Operation
An operation is an action applied on a selection of Data Type items. Operations can be categorized into different groups based on their characteristics:
Depending on the Data Type, operations can be:
- Unique to a specific Data Type
- Shared among two or more Data Types
Depending on the target of action, operations can be:
- Built-in Property — changes the Blender properties' value directly.
- Custom — performs broader, more complex actions on Blender data.
Built-in Property Operation
Built-in Property Operations change the value of a specific Blender data property.
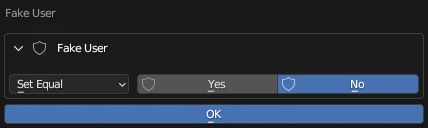
Custom Operation
Custom Operations perform more complex actions on Blender data that may involve modifying one or more properties.
Operation Properties
Some operations may have additional properties that can be configured before executing the operation. In most cases, these properties can also be adjusted in the undo/redo panel in the lower left corner of the screen after having run the operation.
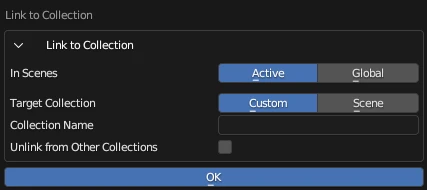
Operation Operators
Operations can have one of several possible modification operators depending on the value the operation modifies. Below is a list of modified values and what operators are available to them:
- Enum, String, Pointer:
- Set Equal
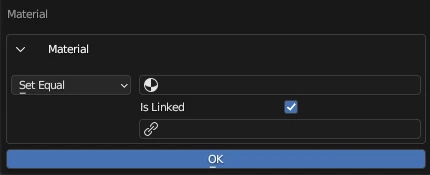
An example of a Set Equal operator in a Material Slot operation that assigns a Material to the Material Slot.
- Set Equal
- Float, Integer, Float Vector, Integer Vector, Color:
- Set Equal
- Keep — keep the old value.
- Add
- Subtract
- Multiply
- Divide
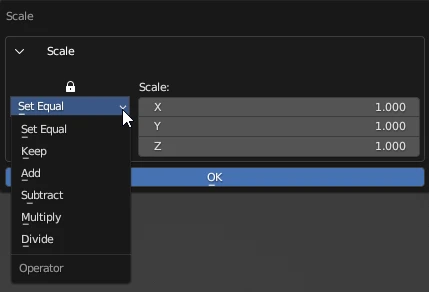
An example of float, integer, float vector, integer vector, and color operators in an Object operation that modifies its Scale value.
Operation Rules
When selecting an operation, it will always show a confirmation popup. If the operation contains customization properties, they can be adjusted here before proceeding.
You can hold the Ctrl or Cmd (for Mac) button when clicking on the operation to execute it without invoking the confirmatory popup. If you have run this operation recently, the previously used property settings will be used. If you haven't run it recently, the default values will be used.
Operations work on selected items in the list. What items are selected is determined by the List item selection mode and Custom Select mode.
Operations work on list items from top to bottom.
Because operations work on list items from top to bottom, there are cases where, at first glance, the operation result may appear incorrect. Image we have a mesh with three UV maps named Lightmap, UVMap, and Detail, and we want to move the UV map named Lightmap down to the second position. We can do that by using the Move operation with its Down option.
Remember that operations work on each item in the list from top to bottom. We currently have all three UV maps enabled, so the operation will move each UV map down, one by one. The end result will be that they all will end up at their original position:
- First, Lightmap is moved from position 1 to position 2. As a consequence, UVMap switches from its position 2 to position 1.
- Then, UVMap is moved from position 1 to position 2. This reverses the previous result.
- Last, Detail is already at the last position—it can't be moved down, and is left in its place.
To avoid this, make sure to disable the other UV maps and keep enabled only the ones you want to move.
Operation Menu
Operation menu can be accessed from the Data Type list controls.
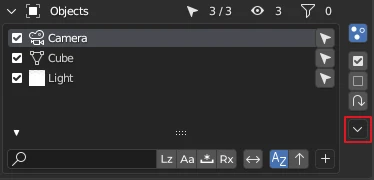
Operation menu is divided into two parts:
- Built-in property operations
- Custom operations
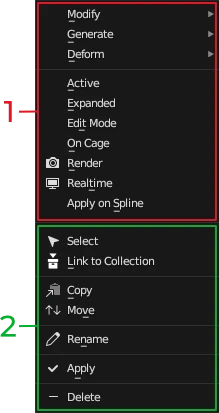
Operation Report
Operation Report shows the log of the last run operation. It contains a list of operation report entries.
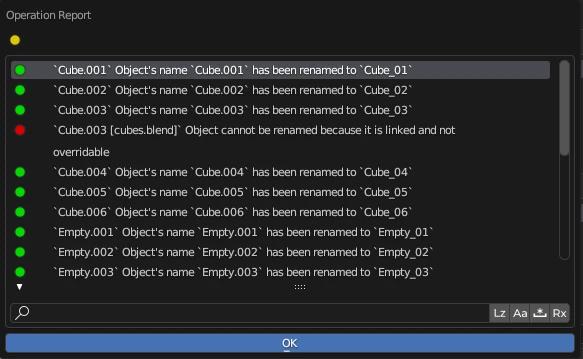
Operation report can be accessed from the Settings bar in the Data Type Selection Interface.
Operation Report Entry
An operation report entry consists of:
- operation outcome indicator (color-coded icon)
- operation outcome log message
Operation Outcome Indicator
An operation outcome indicator can be one of three types:
- Success — the operation executed successfully. Color-coded green.
- Warning — the operation executed successfully. Color-coded yellow.
- Failure — the operation failed to execute. Color-coded red.
Operation Outcome Log Message
An operation outcome log message displays what was changed during the execution of the operation. In the event of a Warning or Failure outcome, the message may have additional information regarding the respective outcome.
List of Available Operations
You can see a reference of all available operations here.